ChromeでWEB閲覧を制限できる拡張機能WasteNoTime

やなけん(@yanaken8787)です。
先日書いた記事の中で、こんな事を書いてました。
現時点でワイルドカード(*,?など)は使用できないため、全てのURLを指定する必要がり、サブドメインを沢山有するサイトでは本当に面倒です😖
希望を言うと、ブラックリストやホワイトリストを複数の時間帯で組み合わせて設定出来ると良いのですけどね。(7:00~21:00まではホワイトリストを適用、21:00~0:00まではブラックリストを適用など)
現在の運用の難点としては、youtubeなどは7:00~18:00などの時間より、「視聴積算時間」で管理したいです。この問題に関しては、別の方法を模索中です。
色々と拡張機能を調べていたら、WasteNoTimeという拡張機能が使えそうだったので導入してみました。
現在、完璧な運用ではないとは思いますが、そこそこ効果を発揮しているので共有します。
WasteNoTimeのインストールと、よく見るサイトの分析
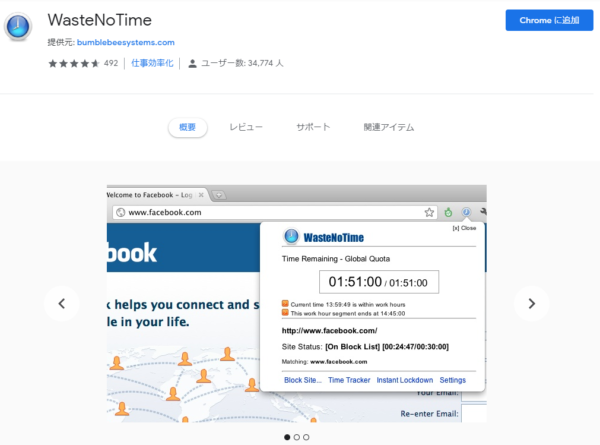
インストールは、Chromeウェブストアより行います。
まずはWasteNoTimeをインストールしてから一週間~二週間放置して、どんなサイトを閲覧しているのか?分析することをおすすめします。
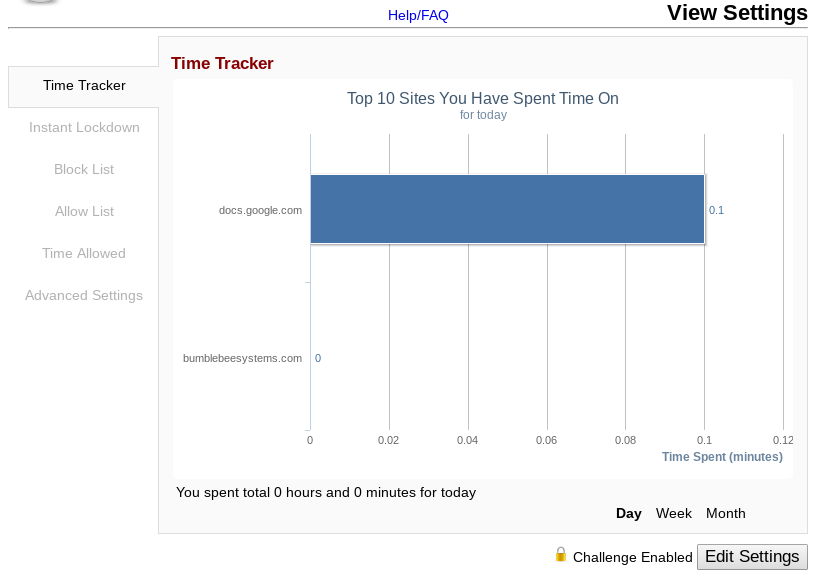
上記では、google docsだけを利用していますが、当時はyoutube、ニコニコ動画で恐ろしく感じるぐらい時間を消費していました😇
見るなとは言わないけど、節度を持って使ってほしい。
この表示は右下の「Edit Settings」より、Top5 / Top10 / Top20の変更が可能です。
Instant Lockdownの設定
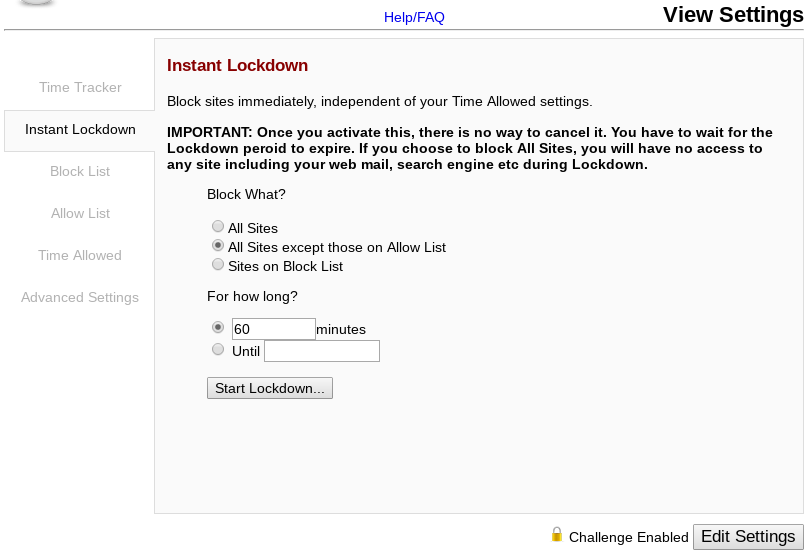
Time Tracker内の右下のEdit Settingsを選ぶと出てくるのですが、後ほど出てくる利用許可の時間に関わらず、強制的にサイトを閲覧できなくします。
注意事項としても記載ありますが、一度Lockdown(アクセス制限)を行うとキャンセルできません。
仮に全てのサイトへのアクセスを60分間設定した場合は、60分間は何も使用できなくなります。
他のブラウザーを使用すれば回避できてしまう話ではあるのですが、、、
ブロックリスト(Block List)の設定
WasteNoTimeでは、ブラックリストの事をブロックリストと呼んでいます。
先ほど分析したよく見るサイトをここで設定をしましょう。
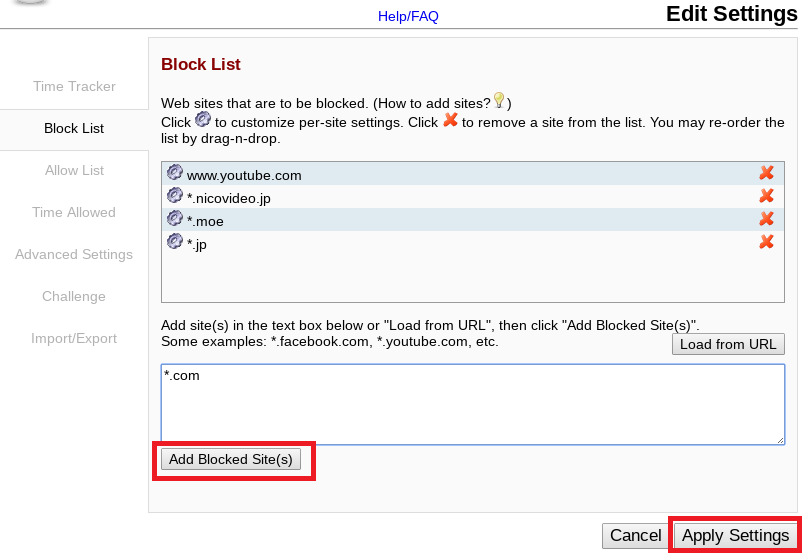
テキストボックスに制限をしたいサイトを入力します。
この時にワイルドカード(*=アスタリスク)が利用可能です!👏
入力を終えたら必ず「Add Blockd Site(s)」を押した後、「Apply Settings」で保存してください。
息子のChromebookでは、youbue、ニコニコ動画、*.moe、*.jp、*.comを設定しました。

許可リスト(Allow List)の設定
このリストは、先ほど設定したブロックリストと許可時間の設定に関係なく、閲覧を許可するリストです。
設定方法はブロックリストと同じです。
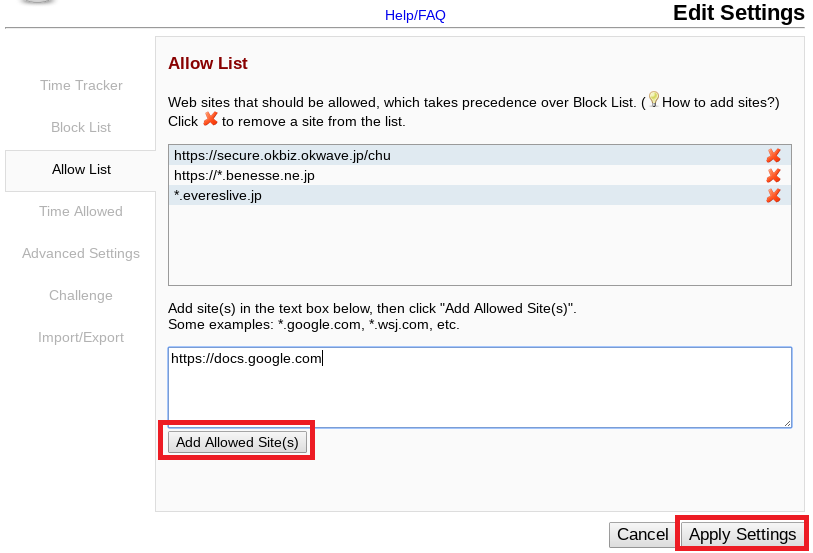
オンライン授業とgoogle docsを設定しました。
許可時間(Time Allowd)の設定
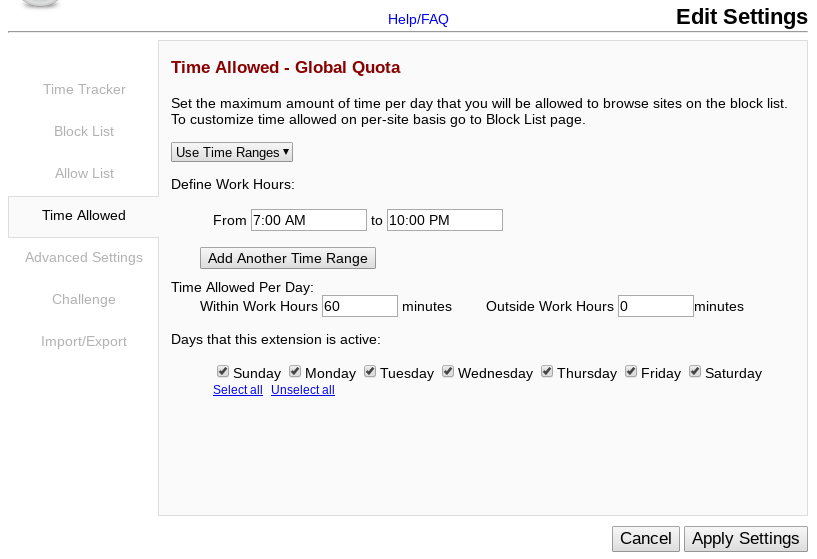
この設定では、コアタイムであるワークタイム(仕事時間)を定義し、ワークタイムとそれ以外でブロックリストに掲載されているサイトのアクセス可能時間を設定します。
息子の場合は下記に設定しました。
- ワークタイム 7:00~22:00
- ブロックリストアクセス許可時間 60分
- ワークタイム以外のブロックリストアクセス許可時間 0分
- 適用 毎日
ようするに、毎日サイトに自由にアクセスできるのは60分のみ。アクセス規制中はオンライン授業とgoogle docsのみとしました。
Advanced Settings(高度な設定)
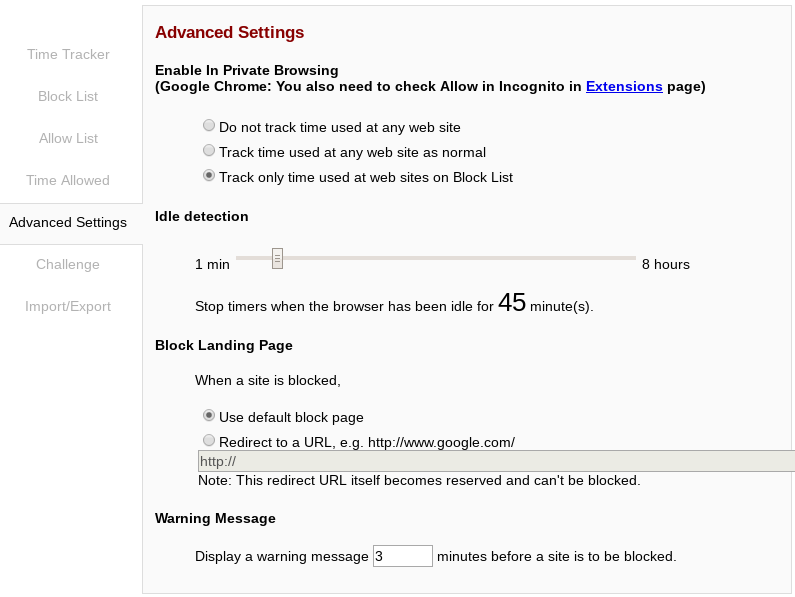
ここでは高度な設定として、下記4つの設定が可能です。
Enable In Private Browsing(プライベートブラウジングの設定)
- Do not track time used at any web site(プライベートブラウジング中は制限しない、時間のカウントもしない)
- Track time used at any web site as normal(通常通り使用された時間を記録する)
- Track only time used at web sites on Block List(ブロックリスト掲載サイトを使用した時間を記録する)
Idle detection
- ブラウザーが指定した時間アイドル状態になった時に、時間積算を停止する
Block Landing Page
- ブロックしたページにアクセスしようとした時に、デフォルトページか指定したページを表示する
特にこだわりがなければ、「Use default block page」で良いと思います。
Warning Message
- 閲覧しているサイトがブロックされる前の指定した時間に、警告メッセージを表示します。
Challenge(パスワード保護)の設定
Challenge? なんのこっちゃ…と思いましたが、説明をみるとこんな風に書いてありました。
設定した時間でブロックされている場合、時間を追加したり、ブロックリストを削除したりする可能性があります。このオプションはその衝動と戦うのに役立ちます:-)
通常は大人が利用する想定だと思いますが、我が家の場合は、息子が勝手に設定を弄らないようにするために非常に有効です。
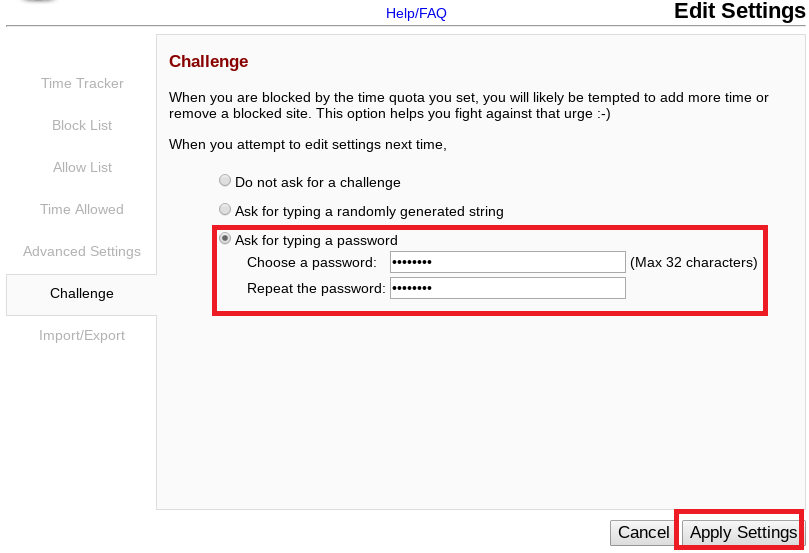
「Ask for typing a password」にチェックを入れてパスワードを設定、最後に「Apply Settings」を押します。
これで各種設定を変更しようとすると、パスワードを求めてきます😀
さいごに
WasteNoTimeの設定は以上となりますが、WasteNoTimeと一緒にBlockSiteの併用をおすすめします。
WasteNoTimeではAllow Listに設定したサイトは常に使用可能なのと、拡張機能の設定ページにはアクセスできてしまいます。BlockSiteを併用することで、この抜け穴を塞ぎます。
ChromeでWEB閲覧を制限できる拡張機能Block Site
具体的には、上記記事中の「子供用PCに設定する時の問題点」で記載している、単語によるブロックで”extensions”を追加して拡張機能の無断削除を防ぎます。
また「WEBアクセス制限時間を指定する」で記載しているスケジュール設定とホワイトリストを使用して、夜の0:00~7:00はホワイトリストに記載したベイスターズのサイトだけ繋がるように設定しました🤗
単純に

というメッセージです。
WasteNoTimeとBlockSiteを併用することで、かなり管理できるようになったと思います。
お子さんのWEB利用で困っている親御さんの参考になれば幸いです。
では、また!









ディスカッション
コメント一覧
まだ、コメントがありません