子供のiPhone使い過ぎを制限するスクリーンタイム

やなけん(@yanaken8787)です。
我が家の息子には、嫁さんのお古のiPhone6を使用させているのですが、中学入学後からiPhoneを触っている時間が非常に増えてきました。
調べ物や勉強で使用していれば良いのだけど、何に使っているかというと、アニメや好きな電車の事を調べたりYouTubeを見たりと、時間を消費することばかり。
自分で使用時間を決めていれば問題ないのですが、まだ子供なので、つい使いすぎてしまっている様子です。
iPhoneは便利なので、使うことは悪くないのですが、遊びと勉強とメリハリをつけて欲しいなぁと悩む日々。
そんな中、9月12日にリリースしたiOS12に、使い過ぎ防止機能が追加されたので導入する事にしました。
はじめに(2020/3/15追記)
新入学の時期に合わせて、こちらの記事へのアクセスが増えてきたので注意喚起致します。
現在、我が家では、
妻:SIMフリー版iPhone11 iOS 13.3.1息子:au版iPhone7(SIMロック解除済み)iOS 13.3.1
上記で運用をしています。
しかし、スクリーンタイムを設定しているのにも係わらず、特定のアプリだけ時間制限が適用されない時やスクリーンタイム自体が勝手に無効となってしまい、息子が使い放題になってしまう事象が発生しています。
最初、息子がスクリーンタイムパスコードを知ってしまい、勝手にOFFにしているのかと思って大喧嘩していました😇
よく話を聞いてみると、勝手に無効になっている事が判明。APPLEサポートにて相談しても、有効な回答を得られなかったため、暫定対応として下記をたまに行っています>
ファミリー共有を一度OFFにするファミリー共有設定とスクリーンタイム設定をやりなおす
再設定しても、再度スクリーンタイムが勝手に無効となってしまうので、今はこれを繰り返すしかありません😂
子供のデバイスを完全に管理できないので困ったものです。
この記事は、上記の不具合が発生している事を念頭に、参考に頂ければと思います。
Androidの方がいいのかなー😅
申し訳ありません…誤った情報を発信してしまいました。
結論から言うと
息子が、妻のiPhoneからファミリー共有を勝手に解除していました。
どういう事かと言うと、、、
妻は息子にスクリーンタイムパスコードを教えていませんでしたが、妻が使うiPhoneのパスコードを教えていました。
ファミリー共有の解除は、パスコードやiCloudパスワードの入力は必要なく、息子は妻のiPhoneから解除をポチっと押すだけでスクリータイムの呪縛から逃れていたのでした。
スクリーンタイムを管理される親御さんは、お子さんにご自身のiPhoneのパスコードは絶対に教えないでください。
本記事は上記を前提に読み進め、ご参考になさってください。
子供のiPhoneを制限するには、ファミリー共有とスクリーンタイムを使う
結論から言うと、子供が使用するiPhoneとiPadの使用をコントロールするには、ファミリー共有とスクリーンタイムを併用する事で実現できます。
スクリーンタイムの設定は子供のiPhoneのみで可能ですが、ファミリー共有を追加することで「親のiPhoneから遠隔で設定が可能になる」のです!

我が家では、ファミリー共有とスクリーンタイムを導入してからは、子供が無意識にiPhoneを触る時間が減りました。
システムで自動的に制限されてしまうので、諦めたというのが実情ですが、他の事に時間を使っているので結果オーライかなと判断しています。
最初に設定したiPhone使用ルールが破綻

息子にiPhoneを初めて与えたのが、小学校6年生の夏。当初は、携帯会社が提供している携帯ルールを参考に、我が家のルールを子供と設定しました。
考えよう!我が家のケータイルール
- スマホは家族と連絡を取ることが第一目的
- アプリインストールは親の許可が必要
- スマホを触るのはリビングのみ
- 22:00に自主的に返却し、翌朝貸出する
スマートフォンを使用する目的を説明しながら、簡単ないくつかのルールを設定したのですが、中学生になると破綻し、残念ながら守られない事が増えてきました。
どんな困ったことが発生したかと言うと…
- 主にゲームやYouTubeに夢中となり、際限なくiPhoneを使ってしまう
- 時間になり、自主的な返却を求めても返却してこない。強制的に取り上げようとしても隠してしまい、どこにあるのかわからず、嫁が回収を諦めてしまう
- 夜遅くまでスマホを触っているらしく、寝不足になる
- 発見して取り上げようとすると、息子が激昂して手がつけられなくなる
完全に、スマホ依存の症状ですね。

行動に頼る運用では無理が生じてしまい、悩んでいたのです。
ファミリー共有を導入する
ファミリー共有とは?
基本的にはAppleのサイトの通りなのですが、ざくっと要約すると下記のことが実現可能になります。
- 購入した音楽、アプリ、本、iCloudストレージプランの共有
- 写真・アルバム・カレンダー・リマインダーの共有
- 位置情報の共有
- 子供の端末でアプリインストール制限
我が家では、子供の位置情報・カレンダー共有・アプリインストール制限を目的として、以前からファミリー共有の設定をしています。
遠隔コントロールは、20歳未満のApple IDとファミリー共有設定した時のみ有効です。
ファミリー共有の設定方法
新たにiPhoneを使わせるためにApple IDを作成する祭、13歳未満のID作成は下記の記事を参考にしてください。
子供が13歳以上20歳未満で、すでにApple IDを持っている場合は必要ありません。
ファミリー共有を開始するには、管理者を決める必要があります。今回の例では、親と子共のiPhoneでファミリー共有を行いますので、管理者設定をするのは自分(あなた)のiPhoneです。
【親のiPhone操作】
- 設定 → ユーザー名(自分のiPhone名) →ファミリー共有を設定を選択
- スクリーンタイムを選択
- ファミリー用のスクリーンタイムで「お子様を追加する」を選択
- ファミリーメンバーのApple IDの入力を求めてくるので、子供のApple IDとパスワードを入力 → 次へ
- 位置情報を共有 → 次へ
- 親のiPhoneでログインを求めて来たら、Apple IDとパスワードを入力してログインします(子供のiPhone側の2ファクター認証が求められた場合は、画面の指示に従って入力してください)
設定が終わると、子供のiPhoneにファミリー共有に参加した旨の通知が来ます。
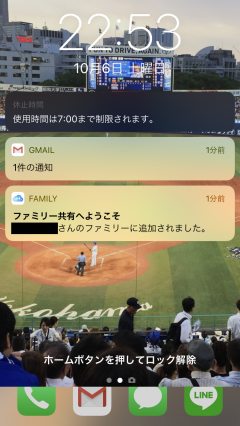
ファミリー共有設定と位置情報の共有が完了したら、
設定 → ユーザー名(あなたのiPhone名) → ファミリー共有
順番に選択し、「ファミリーメンバー」に追加した、20歳未満の子供のiPhone名が出ていればOKです。
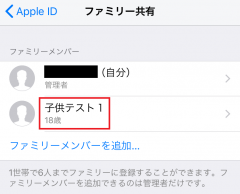
位置情報の共有設定の確認
まず、最初に自分のiPhoneの「位置情報の共有設定」を確認してみましょう。
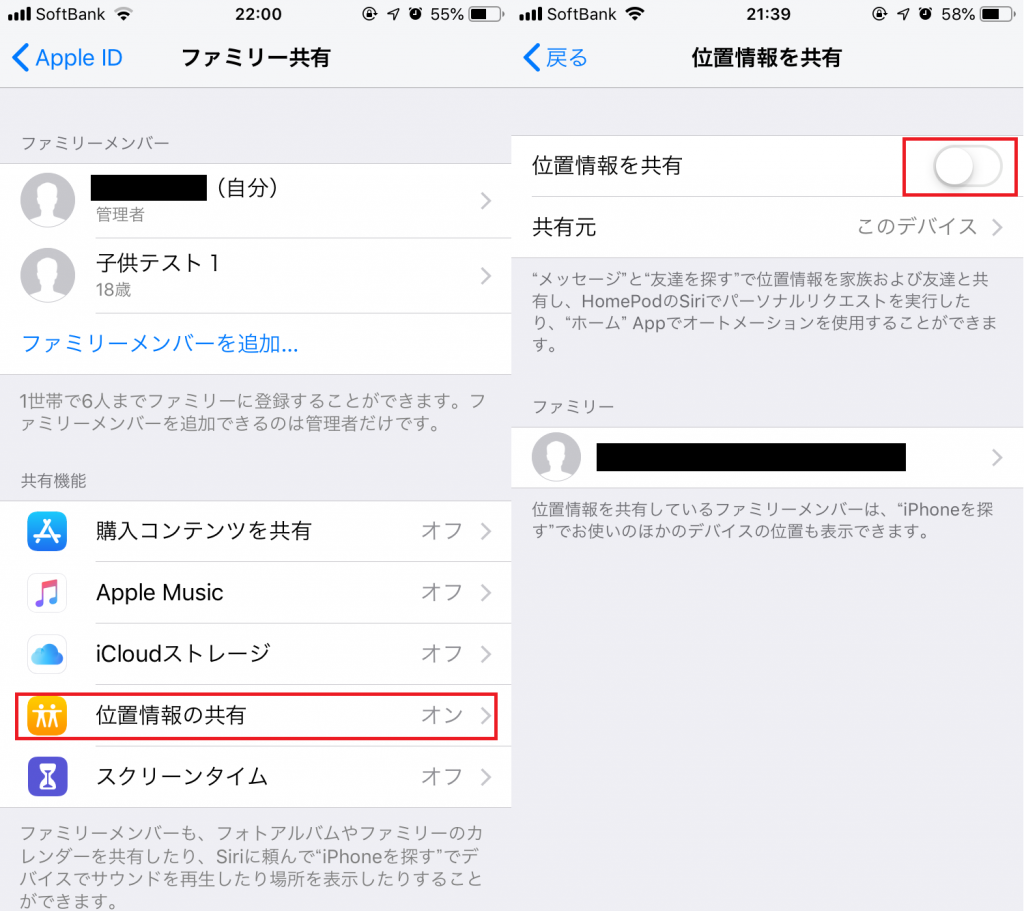
「位置情報を共有」がオフ(白)になっていれば「子供→自分」の位置検索はできない状態です。
次に、子供のiPhoneがしっかりと位置検索できるか試します。
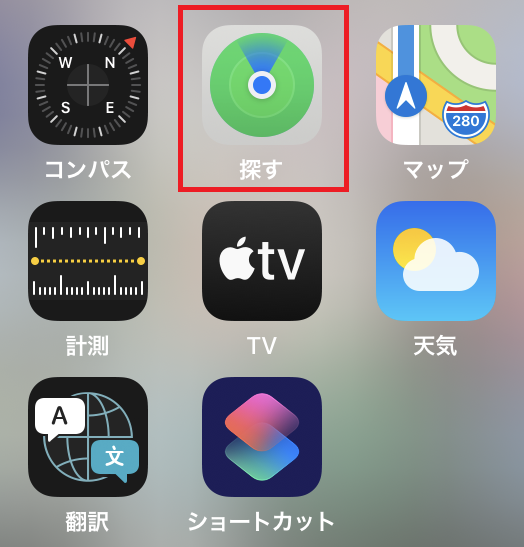
「探す」アプリを起動します。
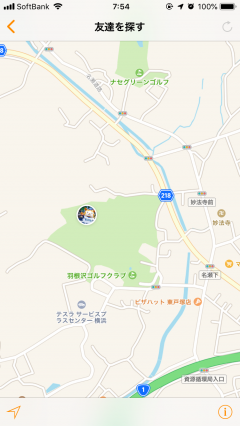
この画面は以前のiOSバージョンですが、iOS14.6現在(2021/06)、画面左下に「人を探す」タブがあり、上記画面同様に、地図上に表示されたら設定OKです。
電話帳に写真登録をしていると、このように地図上にアイコンが表示されます。
スクリーンタイムを導入する
では、次にスクリーンタイムの設定をしてきましょう。この操作は、自分のiPhoneを操作して行います。

スクリーンタイムとは?
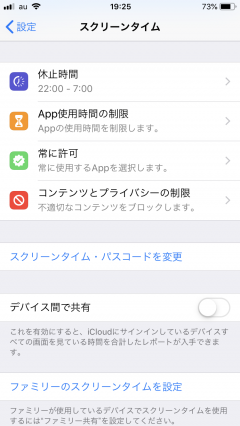
iOS11までの「機能制限」が、iOS12よりスクリーンタイムに統合され、より多くの設定が可能となりました。
スクリーンタイムで出来ることは、大きく分けて4種類が可能です。
- 画面を見ない時間帯を設定
- アプリの使用時間を制限
- 常に使用するアプリを設定
- 不適切なコンテンツとプライバシーの制限
今までは、上記で言うと、「不適切なコンテンツとプライバシーの制限」のみが設定できましたが、今回新たに3つの制限機能が追加されました。
スクリーンタイムを使うとどうなる?
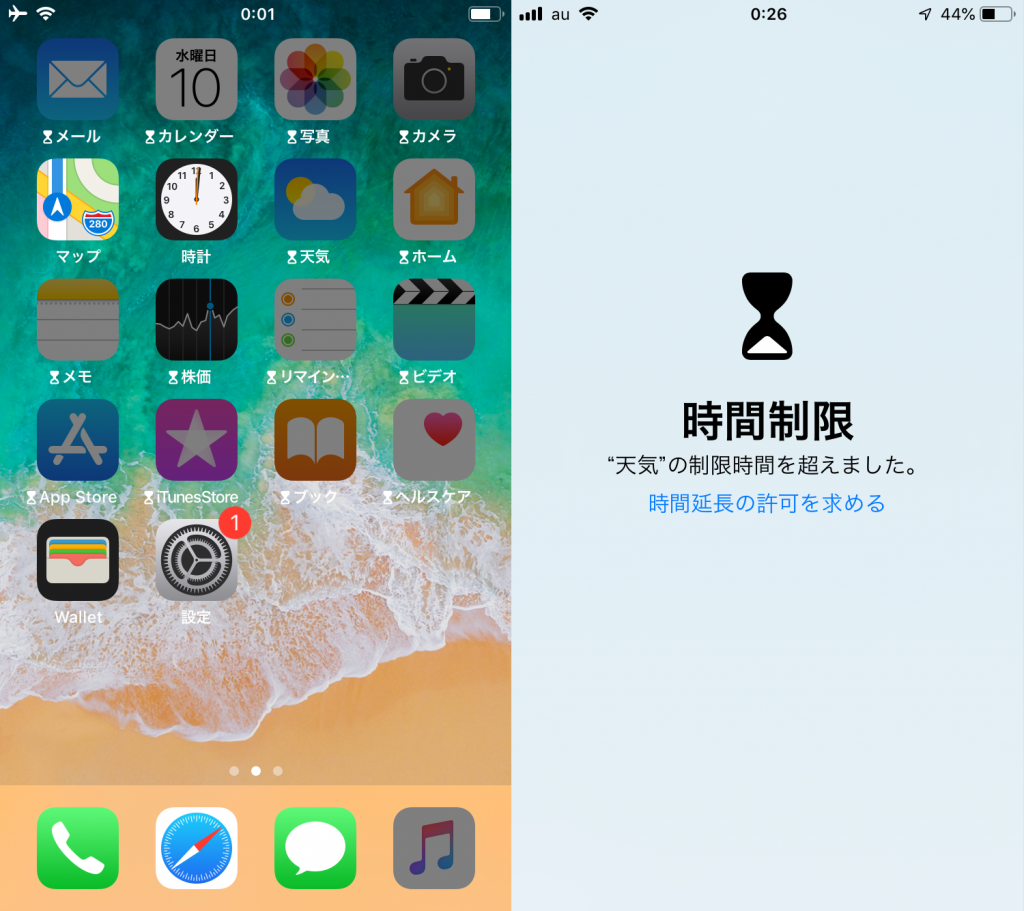
許可設定したアプリ以外は、上記の通り不活性となります。
使用中であっても強制的に「時間制限」のアラートが表示され、使用制限されます。
「時間延長の許可を求める」をタップすると、子供が親へ時間延長のリクエストを行うことができます。
次のセクションから本格的な解説となります。
まずは、スクリーンタイム・パスコードを設定しよう
まずは、自分のiPhoneでスクリーンタイムの設定画面まで遷移します。
設定 → スクリーンタイム
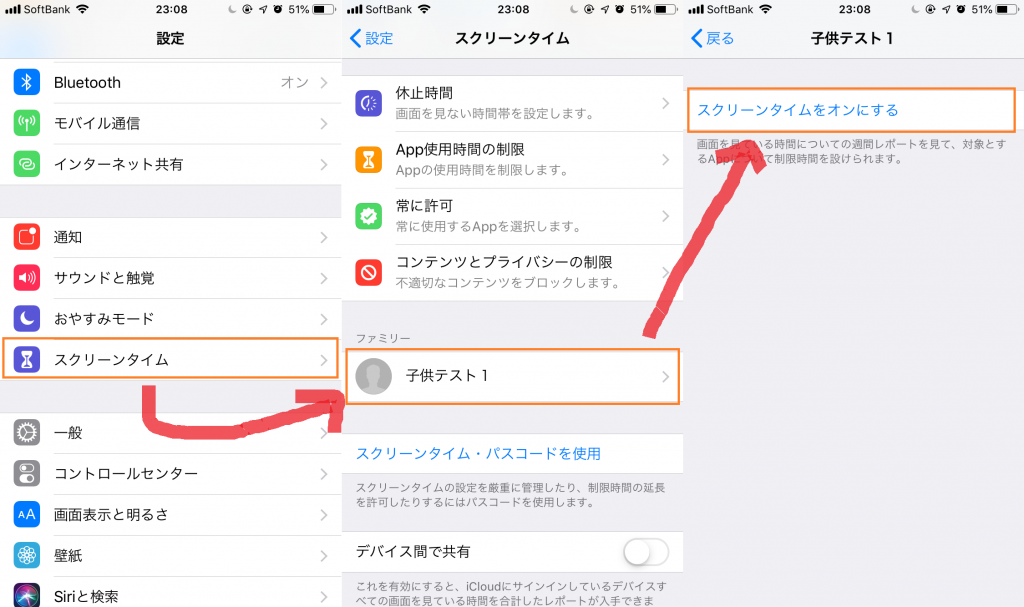
スクリーンタイム → ファミリー「子供のiPhone名」 → スクリーンタイムをオンにする
表示される設定は「あとで行う」にしておいてください。後ほど、解説を読みながら設定した方がよいでしょう。
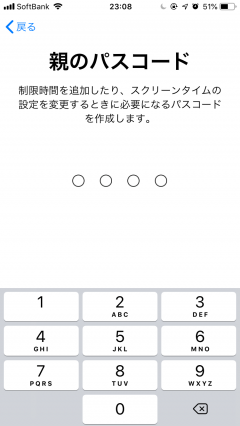
親のパスコードは、子供が推測できない数字を必ず設定してください。
この親のパスコードは、自分のiPhoneもしくは子供のiPhoneを操作して、子供のiPhoneのスクリーンタイム設定を行う際に使用します。
休止時間(画面を見ない時間帯を設定)
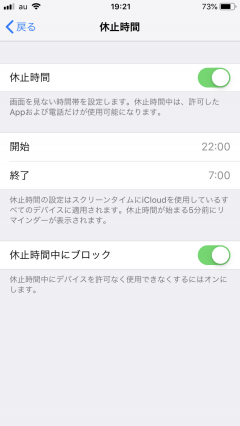
休止時間は、「開始〜終了」にて設定した時間、強制的に休止にする機能です。
休止時間中にブロックをオンにする事で、設定時間中にiPhoneを許可なく使用できなくする事が可能です。
一番シンプルな機能ですね。
2018年10月8日時点のiOS12では、デバイス本体の時刻を休止時間前に変更する(上記画面だと例えば20:00)と使えるようになってしまいます。(Appleサポート確認済み)なんてこったい。今後のバージョンアップ時の改修を要求済みです。
子供が上記穴に気づいてしまった場合は、子供としっかりと話し合いをし、約束を守らなかったら遠隔で、「0:00~23:59まで制限」を設定する事が唯一の対策となります。その場合、後述するアプリの「常に許可」を必ず併用してください。
(2019/8/18追記)
iOS12.1.1へのバージョンアップにて、スクリーンタイム設定中の時間変更が不可能となりました。よかったよかった。(設定→一般→日付と時刻→自動設定)
App使用時間の制限(アプリ使用時間の制限)

対象とするカテゴリの、一日あたりの使用時間の制限を設定し、時間累計でアプリの使用を制限できる機能です。アプリの使用時間の制限は午前0時にリセットされます。
また、カテゴリごとに曜日で使用時間も設定可能です。

そんな細かい制限が可能です。
シンプルな制限方法は「すべてのAppおよびカテゴリ」の設定ですね。
カテゴリごとに細かく制限が可能ですが、カテゴリに属するアプリ一覧は確認できないため、使うとしたら「すべてのAppおよびカテゴリ」で設定します。
本来であれば、LINEは○分、YouTubeは○分、ニュースアプリは無制限など、個別に設定したいのですが、現時点では不可能でした。残念。
iOS12.1.1くらいから、アプリごとの個別設定が可能となりました!
カテゴリーに属するアプリを確認するには?
上記では、カテゴリに属するアプリ一覧は確認できないとお伝えしました。
カテゴリに属する全てのアプリの一覧は確認できませんが、よく使うアプリは確認する事ができました。
確認方法は次の手順で確認します。
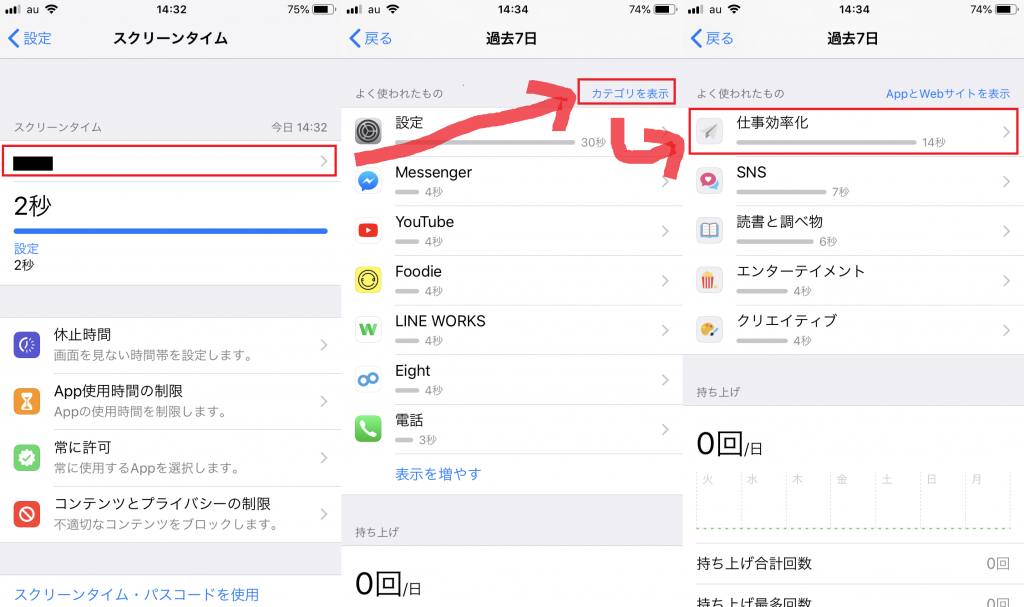
スクリーンタイム → iPhone名を選択 → カテゴリを表示 → カテゴリを選択
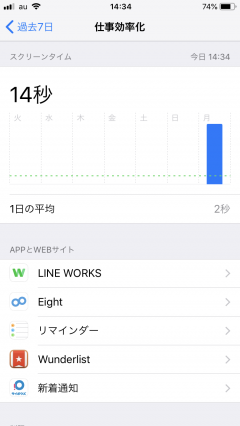
直近でよく使っているアプリが確認できるので、カテゴリで制限をする際の参考にしてください。
App Storeのカテゴリ(アプリデベロッパーがつけている)が、そのまま反映されるそうです。しかし、ダウンロード画面では中カテゴリ以下しか確認ができないので、僕は頭の中でスクリーンタイムの制限対象である大カテゴリは判断できませんでした。
常に許可(常に使用するアプリを設定)
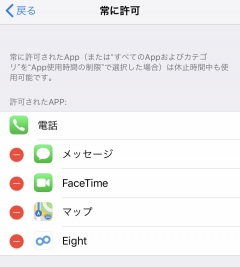
上記のApp使用時間の制限で「すべてのAppおよびカテゴリ」を設定した場合、常に許可する事で、休止時間中も許可されたアプリは使用する事が可能です。
初期設定では、電話・メッセージ・FaceTime・マップが設定されています。
アプリ一覧から、許可されたAPPに追加したいアプリは、+を押すと追加ができます。
コンテンツとプライバシーの制限(不適切なコンテンツとプライバシーの制限)
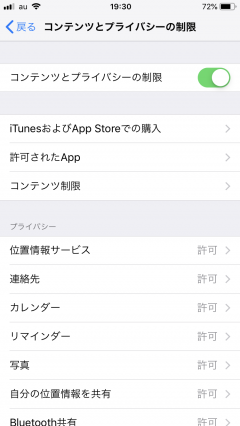
iOS11でも提供されていた機能ですが、細かく色々な事が設定できるので、何ができるのかを必ず把握しましょう。
僕が非常に重視している設定項目は以下の通りです。
- アプリの削除・アプリ内課金
- コンテンツ制限(使用許可アプリ、Webコンテンツ)
- 位置情報サービス、自分の位置情報を共有
- パスコードの変更、アカウント変更
それぞれ、上記の設定を解説していきます。
アプリの削除・アプリ内課金
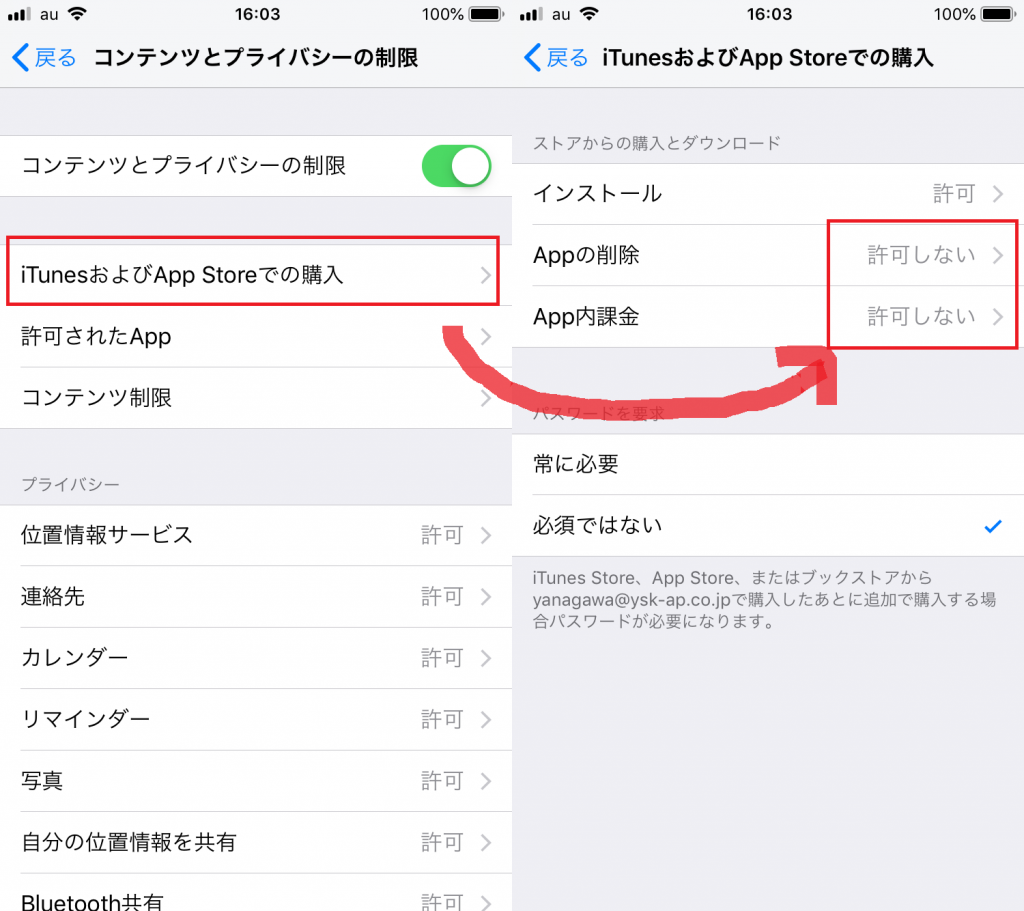
アプリ削除・アプリ内課金に関しては、使ってほしい(使いたい)アプリを勝手に子供が削除しないため。アプリ内課金は勝手に課金されないようにするためです。
そもそも携帯電話を子供に持たせる第一目的として、
- 家族で連絡を取り合うため
- 子供の位置情報を知るため
この2点であるため、中学生となった子供も強く認識しています。
そのため、「電話アプリ・メッセージ・友達を探す」などのアプリを勝手に削除してしまう(非表示にしてしまう)、もしくは第三者が故意に削除してしまう事を防ぐために設定します。
コンテンツ制限(使用許可アプリ、Webコンテンツ)
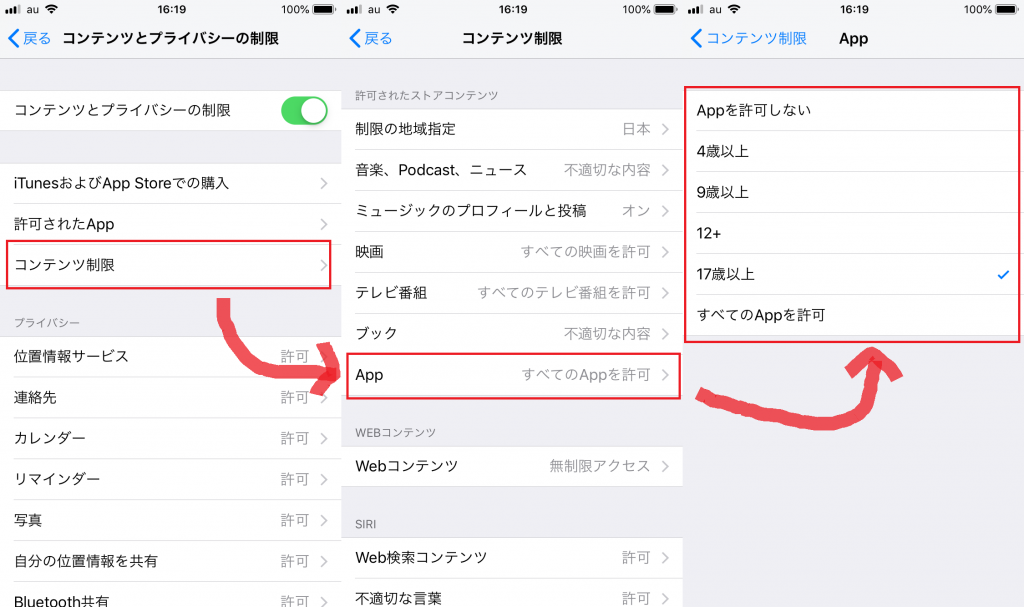
アプリはレーティングを適用する事で、子供の成長に合わせたアプリを使用させます。
App Storeのダウンロード画面に各アプリのレーティングが確認できますので、参考に設定してください。
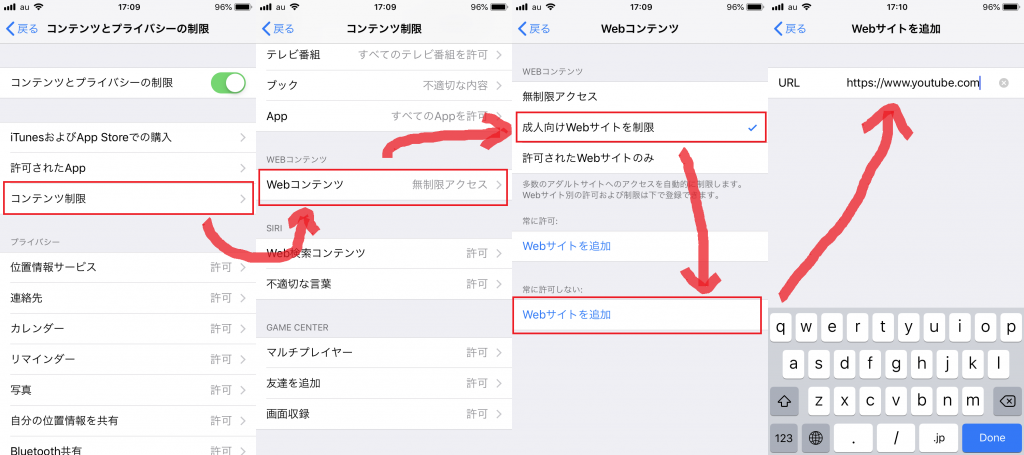
Safariで閲覧できるWebコンテンツに関して、制限したいものと、そうでないURLを区別するために使用します。
我が家の息子はアプリが使えないなら、、、と、SafariでYouTubeを見てしまうので、制限しました。
位置情報サービス、自分の位置情報を共有
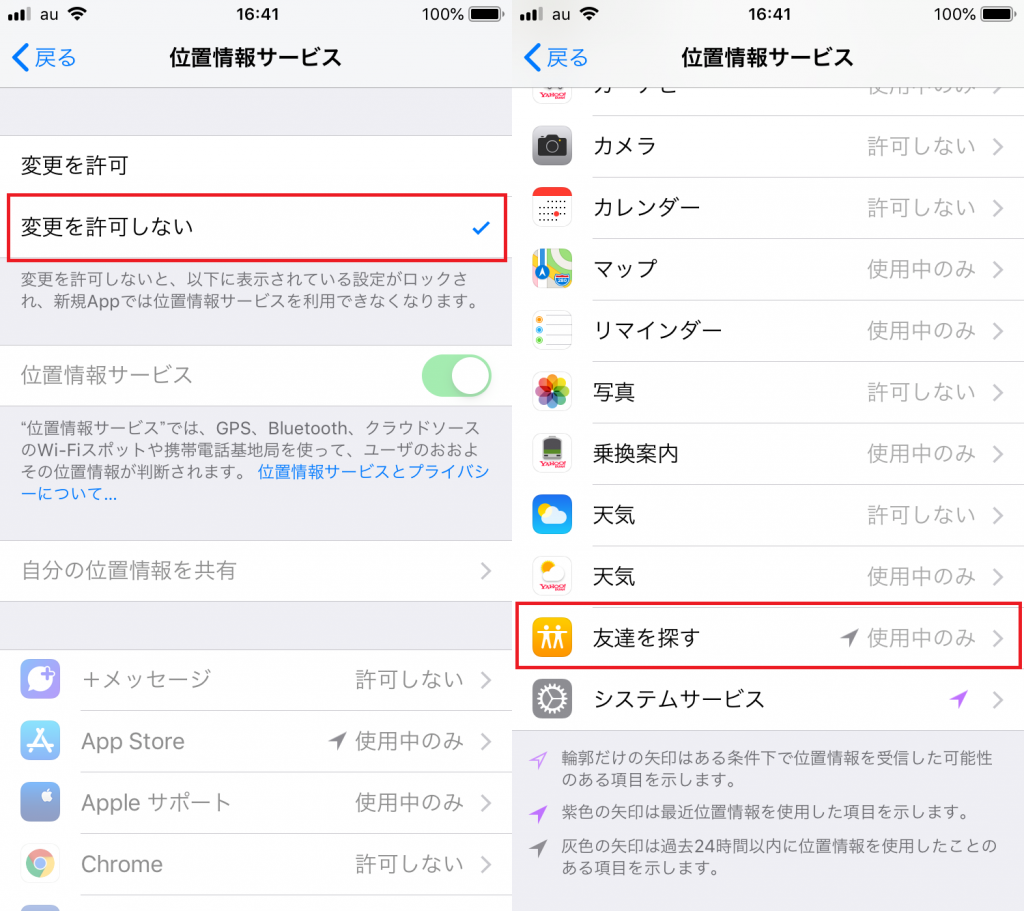
位置情報サービスは、ファミリー共有でも触れた通り、息子の居場所を特定するために使用します。以前はauの安心ナビを使用していましたが、嫁の使用回線を格安スマホmineo![]() へ変更した事で利用できなくなりました。
へ変更した事で利用できなくなりました。
常に使用するため、位置情報に関する設定は変更不可にしておく必要があります。
必ず友達を探すが、「使用中のみ」に設定されている事を確認した上で、「変更を許可しない」に設定してください。
パスコード・アカウント変更
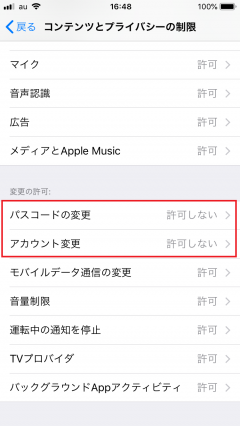
パスコード・アカウント変更に関しては削除または変更をする事で、親の管理下からiPhoneが離れてしまいコントロールできなくなります。
本来のiPhoneを持たせる目的が達成出来なくなる可能性があるため、管理権限を与えないようにします。
発生した問題点と課題
スクリーンタイムの運用を開始する中で、発生したり発覚した困った問題がいくつか出てきました。
現在は異なる運用でカバーしていますが、、、困った困った。
デバイス本体の時間変更を起因とする問題
既に書いているように、デバイス本体の時刻を休止時間前に変更する(上記画面だと例えば20:00)と使えてしまいます。スクリーンタイムの休止時間の意味が全くありません。
息子には、

やなけん約束を守らなかったら0:00~23:59の刑な!
と、言い聞かせてあります(笑)
今後のアップデートで改修されるのを待ちましょう。
これからスクリーンタイムを導入するご家庭では、お子さんにバレませんように。
iOS12.1.1へのバージョンアップにて、この問題は解決されました!
複数デバイスでも同じ設定が適用される
子供のiPhoneはガンガンに制限したいのですが、同じ子供のiCloud IDでログインしているiPadにも同じ設定が適用となってしまいました。
息子にはSafariでオンライン講座を受講させているのですが、iPhoneと同じような設定をするとiPadも制限されてしまい、使えなくなってしまいます。
ブラウザを常に許可すると、いつの間にやら勉強せずに他のWEBサイトを閲覧していたりするのです。異なるiCloud IDでログインをすると良いのですが、全てが再設定となるため、二の足を踏んでいます。
さいごに
今回、我が家での導入に向けて色々と調べて感じたことですが、まだまだ「かゆいところに手が届く」状態ではないかな・・・という感想です。
オンライン学習がアプリで提供され、スクリーンタイムがアプリ単位で管理できるようになると、さらに使いやすくなるのではないかなと感じました。
本来は運用でなんとかしたい所ですが・・・(苦笑)
今回の記事が、スクリーンタイム導入を検討している親御さんの参考になれば幸いです。
では、また!


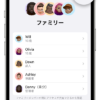








ディスカッション
コメント一覧
まだ、コメントがありません