Chromebookトラックパッドの操作方法
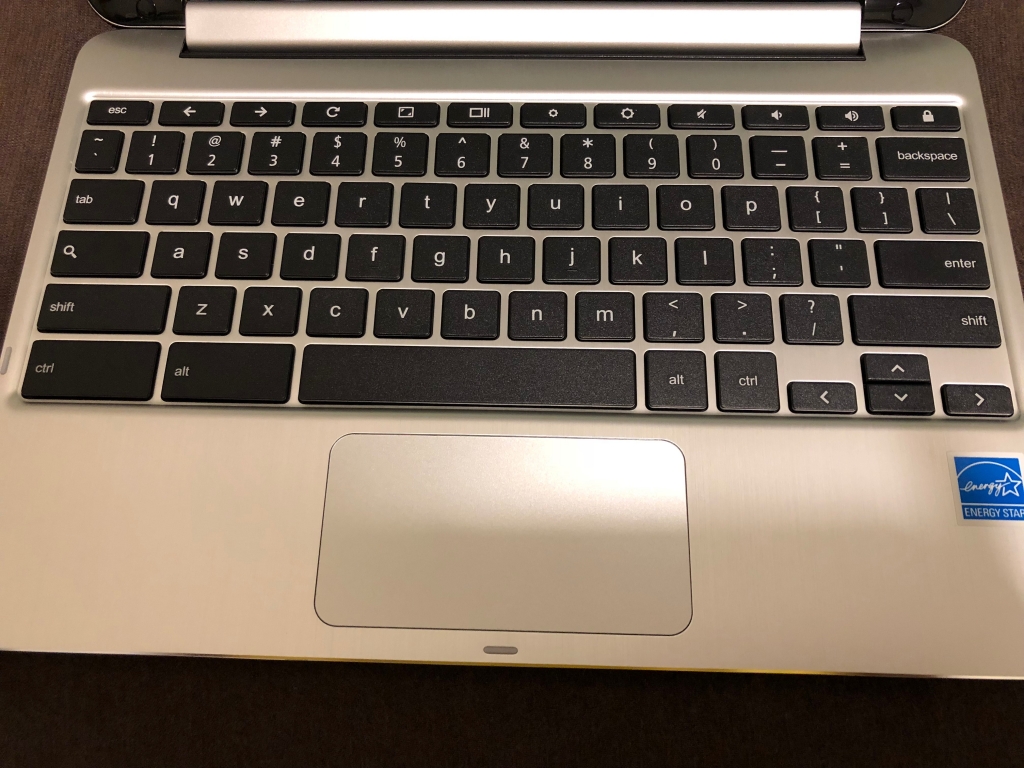
やなけん(@yanaken8787)です。
Chromebookを使い始めて数日が経過しましたが、トラックパッドがかなり楽に使えることを知りました。
自分のために、操作方法をまとめておきます。
Chromebookのトラックパッドの使い方
Chromebook のタッチパッドを使用して、右クリックやタブの切り替えといった操作を行うことができます。方法は以下のとおりです。
| ポインタを動かす | タッチパッド上で指先を動かします。 |
| クリック | タッチパッドの下半分を押すかタップします。 |
| 右クリック | タッチパッドを 2 本の指で押すかタップします。または、Alt キーを押した後、1 本の指でタッチパッドをタップします。 |
| スクロール | タッチパッドに 2 本の指を置き、縦にスクロールする場合は指を上または下に、横にスクロールする場合は指を左または右に動かします。 |
| ページ間を移動する | 履歴の前のページに戻るには、2 本の指で左にスワイプします。履歴の次のページに移動するには、2 本の指で右にスワイプします。 |
| 開いているウィンドウをすべて表示する | 3 本の指で上または下にスワイプします。
逆スクロールを有効にしている場合は上に、通常のスクロールを有効にしている場合は下にスワイプします。 |
| タブを閉じる | 目的のタブにカーソルを合わせてから、タッチパッドを 3 本の指でタップまたはクリックします。 |
| 新しいタブでリンクを開く | 目的のリンクにカーソルを合わせてから、タッチパッドを 3 本の指でタップまたはクリックします。 |
| タブを切り替える | ブラウザで複数のタブを開いている場合は、3 本の指で左右にスワイプします。 |
| ドラッグ&ドロップ | 移動するアイテムを 1 本の指でクリックしたまま、希望の位置までドラッグした後、指を放します。 |
もしかしたらMac bookなどは同じ使い方でしょうか?
僕が使っているWindowsでは上記のようなトラックパッドの使い方はできませんので、マウスがあった方が楽に使えるので、常に携帯しています。
Chromebookは共通して上記の操作のようですので、使い慣れるとマウスは不要なくらいの操作感です。
まだまだ使い始めですので、また発見があったら共有していきます!
リンク








ディスカッション
コメント一覧
まだ、コメントがありません