Chromeで複数のGoogleアカウントを楽に使い分けする方法

やなけん(@yanaken8787)です。
僕は仕事とプライベートで、Googleアカウントを2つ使い分けしています。
仕事とプライベートでブックマークしているサイトも違うし、仕事中にプロジェクターでPC画面を投影している時に、個人的なブックマークとか見られると恥ずかしいこと極まりないですよね。
そんな悩みを解決すべく、今まではChromeとFirefoxと異なるブラウザーで使い分けをしていました。
でも、ブラウザー毎に微妙に使い勝手違うのと、Firefoxだと上手く表示されないサイトもあったりしたので、Chromeだけにできないものか? ずっと悩んでいました。
今日はそんな悩みを解決するお話です。
Chromeで複数のGoogleアカウントは使い分けできる!
僕が単純に知らなかっただけなので、お恥ずかしい話なのですが
友人から、
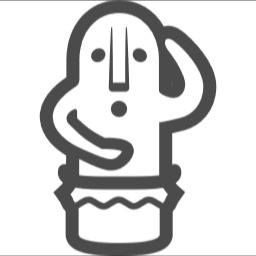
と、教えてもらい、驚愕(笑)
Firefoxをアンインストールして、Chrome一本の生活が無事にスタートしました。
Googleに全てを握られる生活の始まりましたが、超快適。
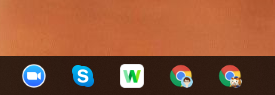
左が仕事用、右が個人用。
使いたいChromeのアイコンをクリックするだけで、環境が切り替わるのです!
ね?
便利そうじゃないですか?
Googleアカウントの追加手順
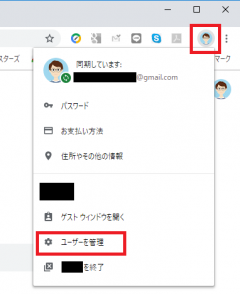
ログインしている状態から、右上のアイコンをクリックし「ユーザーを管理」-「ユーザーを追加」をクリックします。
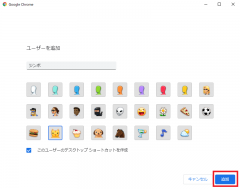
ユーザーの追加画面で、ユーザー名を入力して適当なアイコンを選択します。
デフォルトで「このユーザーのデスクトップショートカットを作成」にチェックが入っている事を確認して、「追加」をクリックします。
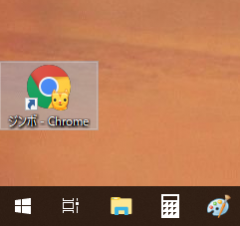
デスクトップにショートカットができるのと同時に、Chromeの別ウインドウが起動します。別ウインドウでは、「同期を有効にする」をクリックします。
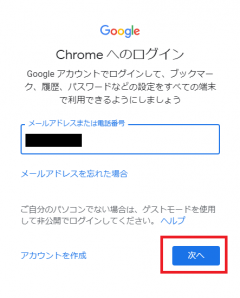
ログイン画面で使い分けしたいGoogleアカウントでログインをします。
「同期を有効にしますか?」は、「オンにする」をクリックします。
まずは、これでアカウントの使い分けが可能となりました。

Googleアカウントの使い分けを、もっと便利にする
複数のGoogleアカウントの使い分けは、できるようになりましたが、もっと便利に簡単にできないかなぁ~という事で、アイコンを設定するのと、タスクバーに常時格納する事にしました。
Googleアカウントにアイコンを設定する

右上のアイコンをクリックした後、変更をクリックします。
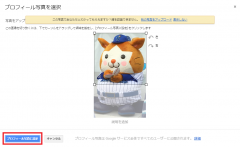
好きな写真をアップロードし、「プロフィール写真に設定」をクリックして設定します。
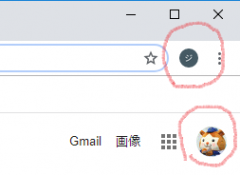
こんな感じでアイコンが同じに設定できない時は、(たぶん、しばらくしたら反映されると思うけど)上のアイコンをクリックして同期のオフ・オンをしましょう。
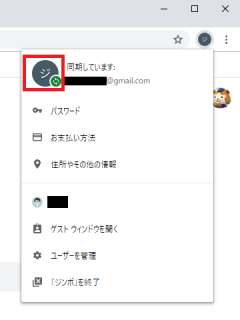
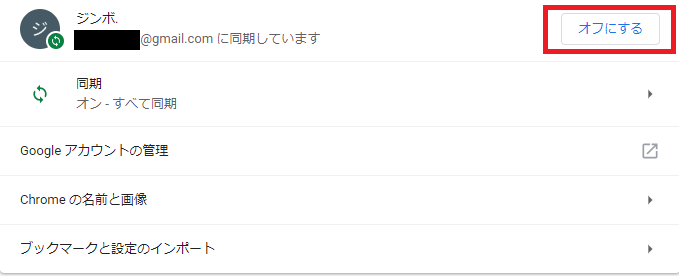
オフにした後、「同期を有効にする」を押すとログイン画面が出てきますので、再ログインすると反映されます。
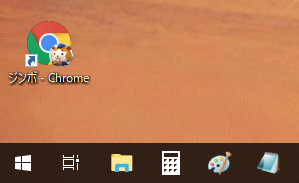
アイコンが設定されると若干わかりやすいですかね?
タスクバーにピン留めして、すぐに使えるようにする
デスクトップにアイコンを置いたままでも良いのですが、タスクバーに置いてすぐに使えるようにするともっと便利かな~という事で、設定します。
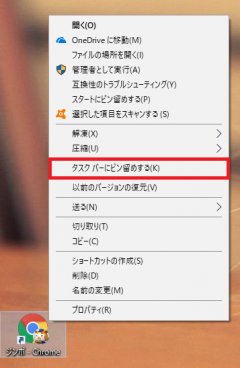
やり方は簡単。
アイコンを右クリックして、「タスクバーにピン留めする」で設定完了。
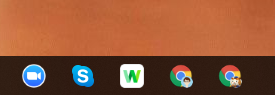
これでワンクリックで仕事用とプライベート用のアカウント切り替えが楽になりました。
さいごに
一回設定してしまえば、後はワンクリックで使い分けができるようになりました。
非常に便利なので、同じような使い分けで悩んでいる人がいたら、ぜひ試してみてください!









ディスカッション
コメント一覧
まだ、コメントがありません