自宅Wi-Fiの使用時間を制限して、子供のスマホ使い過ぎを防ぐ

やなけん(@yanaken8787)です。
コロナウイルスの感染拡大を防ぐ影響で、3月2日(月)より、息子の通う中学校は休校となりました。休校の翌日から、まーーーーったく勉強せず、夜中にスマホやChromebookでYoutubeやニコニコ動画三昧で、すっかり昼夜逆転の生活になったようです😡
あまりにも勉強せず昼夜逆転の生活をしているので、休校1週間が経過した時、怒った僕は自宅のWi-Fiに制限をかけることにしました。
若干行動改善ができたので、同じように子供の使い過ぎ問題で悩んでいる、親御さんの参考になればと思います。
子供に使わせているデバイスと環境
参考までに我が家の息子に使わせている、各種デバイスと環境のご紹介をします。
- 《スマホ》嫁さんお下がりのiPhone7(バッテリー交換済み)。元々auで3年前に購入したものですが、SIMロック解除をしてmineo Aプランで利用。前機種がiPhone6だったので、テザリングは出来ないSIMです。mineoは通信速度制限と緊急停止がWEBで行えるので、ルールを守れなかったらバシッと電波を停める事が可能です。
- 《パソコン》学習用としてChromebookを使用させていました。オンライン授業用だったのですが、授業中に他のページを見てしまうので、今は許可した時のみ貸し出し。まれに夜中に夫婦の寝室に忍び込み、発見して、一晩中ネット三昧をしているっぽい。
- 《タブレット》普通のタブレットではなく、ベネッセのチャレンジパッド2です。Androidがベースになっており、現在はこれでオンライン授業を受講させています。音量が小さいのが難点。音量をカバーするために、AnkerのSound core2を接続しています。ベネッセのコンテンツで映画や小説など、エンタメ系も内容が充実しているため、スマホとChromebookが利用できないと一晩中見ている。
以上の状況です。
個人的には真夜中に使っても良いと思うけど、朝、起きてこないのでダメですね😂
スマホはスクリーンタイム、Chromebookはアドオンで使用時間を管理していますが、デバイスに不具合あったり、使用許可の後に再制限を忘れていたりすると、夜通し遊んでしまい、日中に眠りこける事態になってしまいます。

時間制限可能なWi-Fiを新たに購入

今回、新たに導入したのがこれ。
子供が使用するデバイスは、具体的にはMACアドレスで管理します。最近のデバイスだと、Wi-Fiアドレスと表記されている物もあります。
調べ方は各デバイスによって異なりますので、ググってください。

さっそく、ひかりルータにつないで電源を入れます。
Wi-Fiルーターの裏にあるスイッチは、基本は変更無しでOK。変更する場合は、「AP(アクセスポイント)」にします。
Wi-Fiにつないだら、Wi-Fi自体にログインします。
マニュアルでは、プライベートIPアドレスの例が「192.168.0.1」と記載ありますが、僕はひかりルーターにWi-Fiを接続しました。同様の利用ケースが多いと思いますので、通常Wi-FiのプライベートIPアドレスは「192.168.0.2」になっているはずです。
もし、自分が接続したWi-FiのプライベートIPアドレスが不明な場合は、スマホにStationRadarというアプリ(iOS / Android)を入れると簡単にわかります。
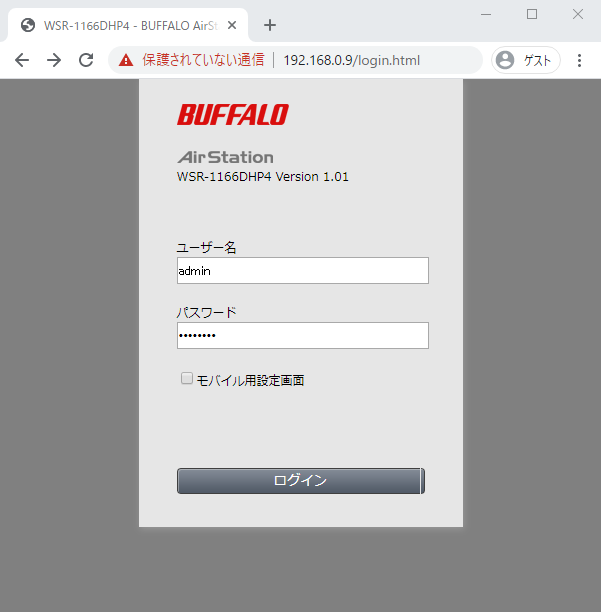
アドレスバーに「192.168.0.2」と入力するとログイン画面になります。
※IPアドレスは、環境によって異なります。必ず確認してください。

同梱のセットアップカードに記載されている、ユーザー名とパスワードでログインします。
キッズタイマーの設定

ログインすると、一番右にキッズタイマーの項目があります。
設定前に、Wi-Fi使用時間を制限したい、子供が使用するデバイスのMACアドレス(もしくは、Wi-Fiアドレス)を調べておく必要があります。
例として、息子のiPhoneで確認します。
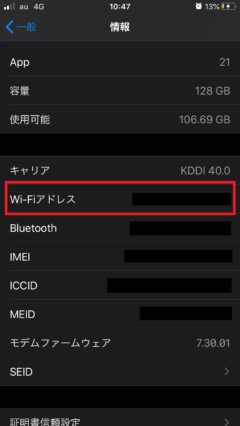
設定 →一般 →情報 →Wi-Fiアドレス
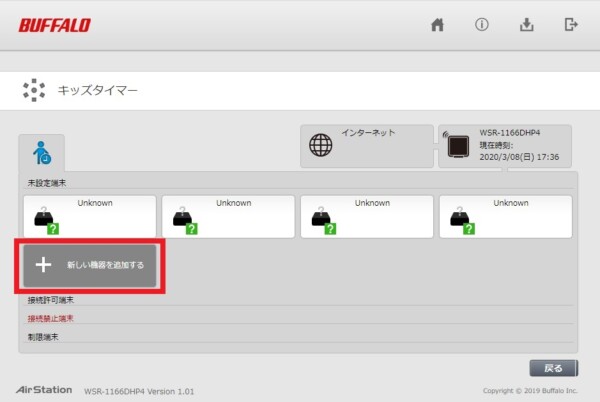
左下の「+新しい機器を追加する」をクリックした後、制限したいデバイスの情報を入力します。
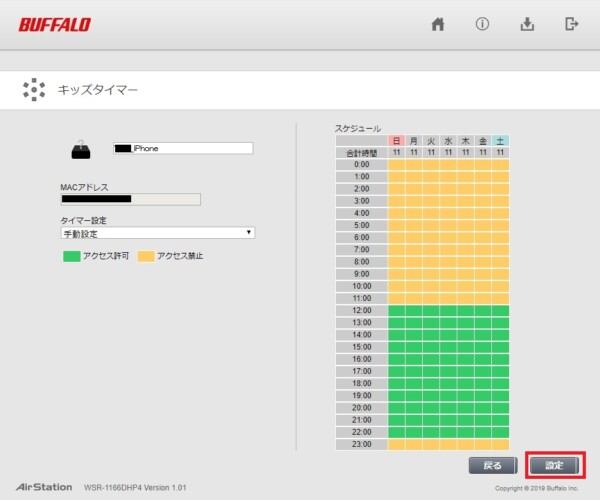
MACアドレス欄は、「11:AA:23:4B:C5:6D」と「:(コロン)」も含めて入力します。
アクセス許可時間の設定は、表をクリックすると、黄か緑に変わるので、分かりやすいと思います。
時間を設定したら、最後に右下の「設定」をクリックして、保存を忘れないでくださいね。
さいごに
AirStationを導入して、息子が使うデバイスの全てを0:00を持って完全制限したところ、諦めて寝るようになったので、一定の効果は確認できました。
時折、本で小説や漫画などを夜遅くまで読んでしまい、翌朝起きられない事もあるようですが😂
パソコンやスマートフォンは非常に便利です。時には、娯楽で使用するのは良いのですが、あくまでも道具なので、デバイスに支配されるのはよくないと個人的には考えています。
お子さんがデバイスとうまく向き合えず、支配されているなと感じた時に、一つの方法として導入を検討してみてはいかがでしょうか?









ディスカッション
コメント一覧
まだ、コメントがありません